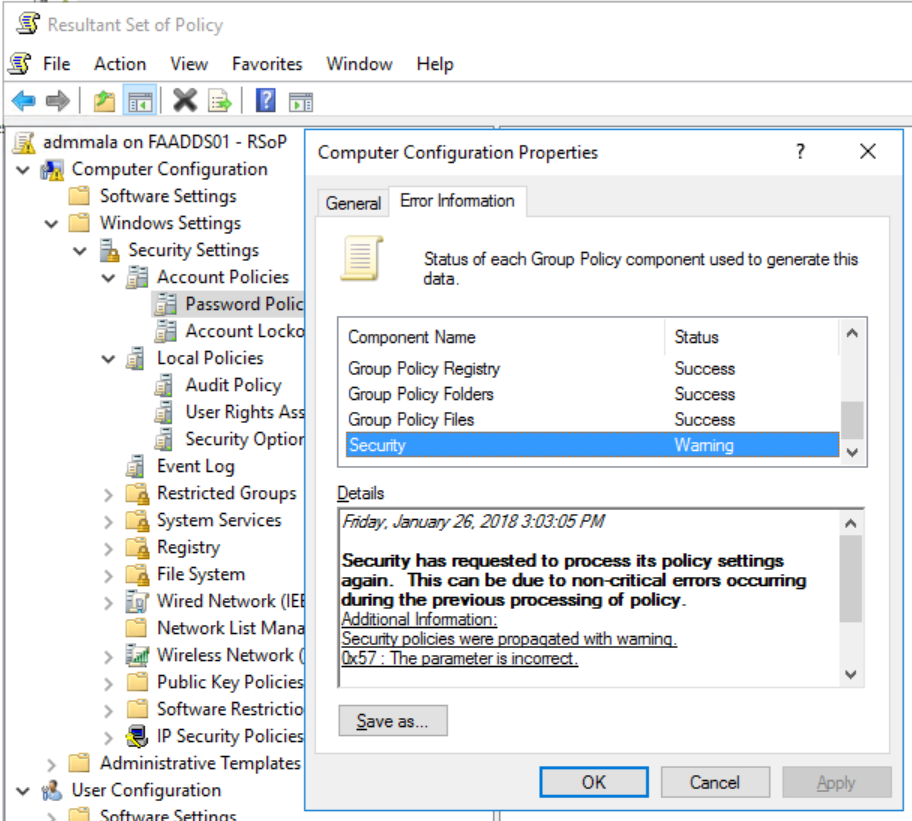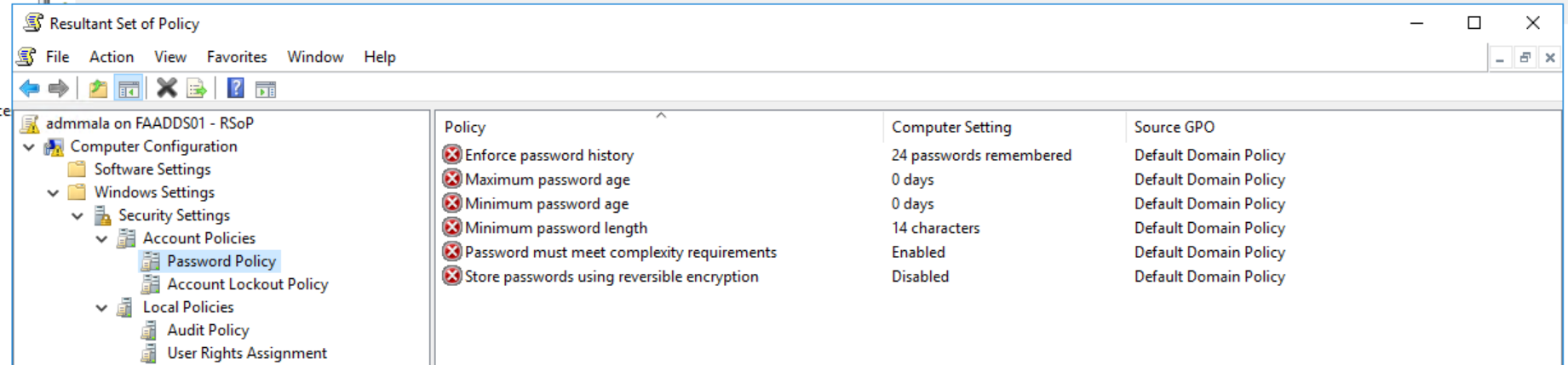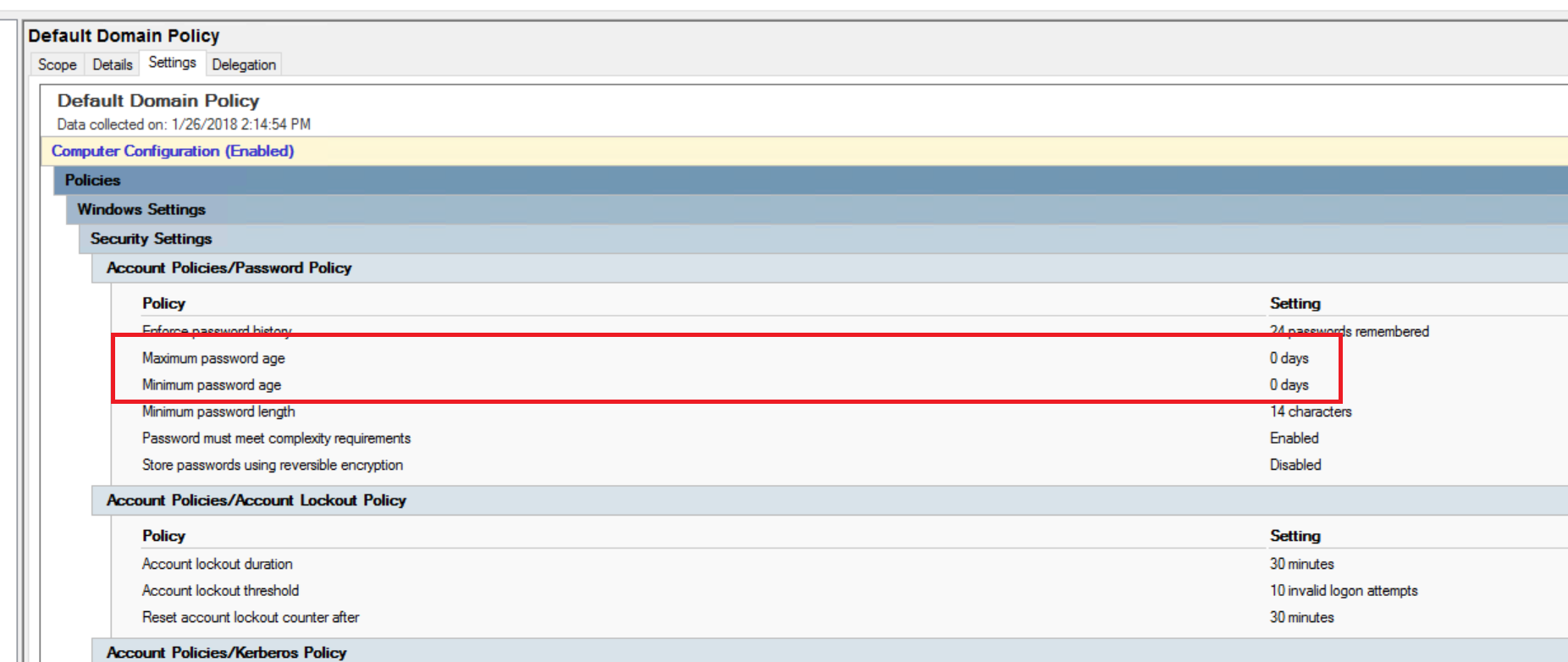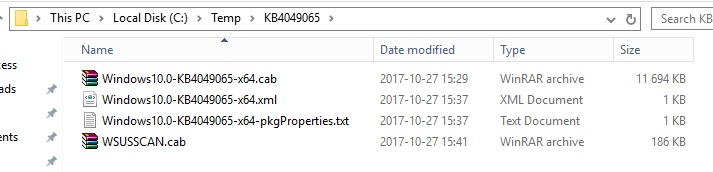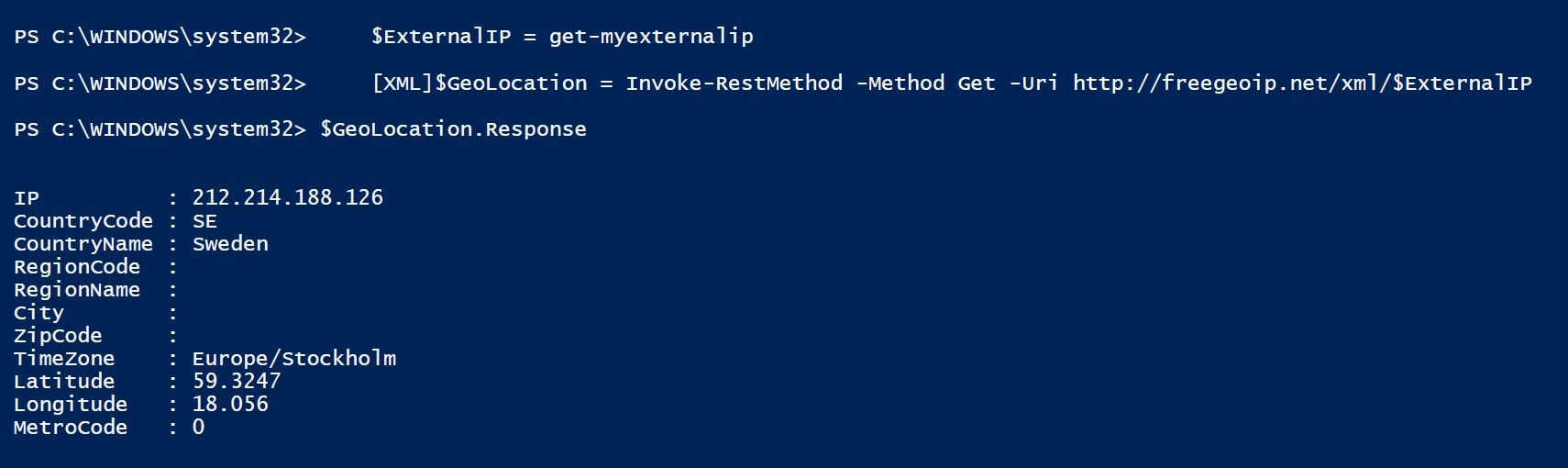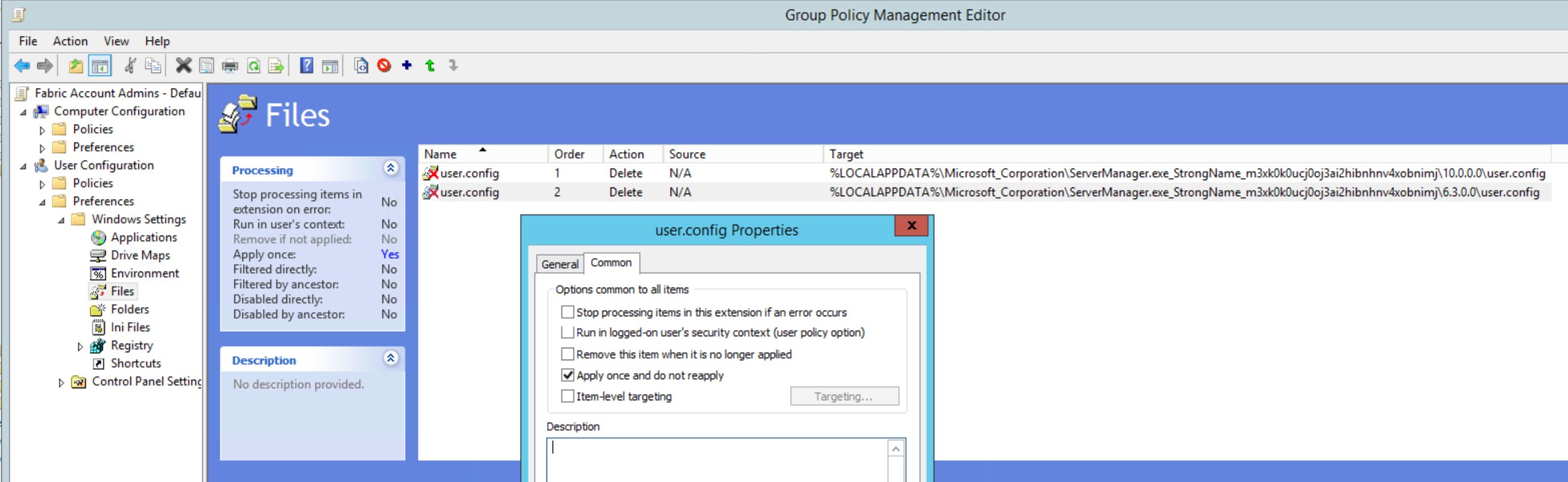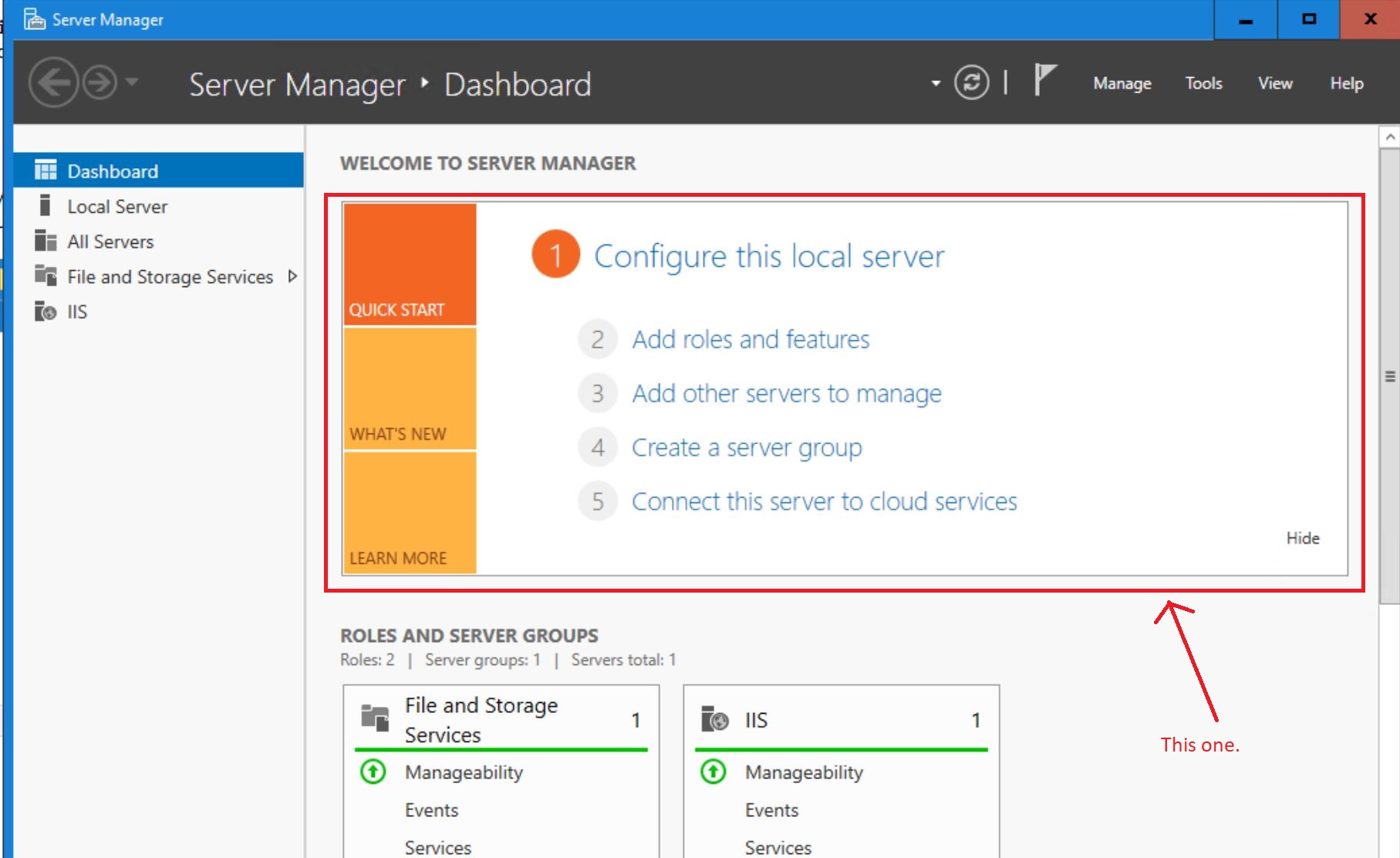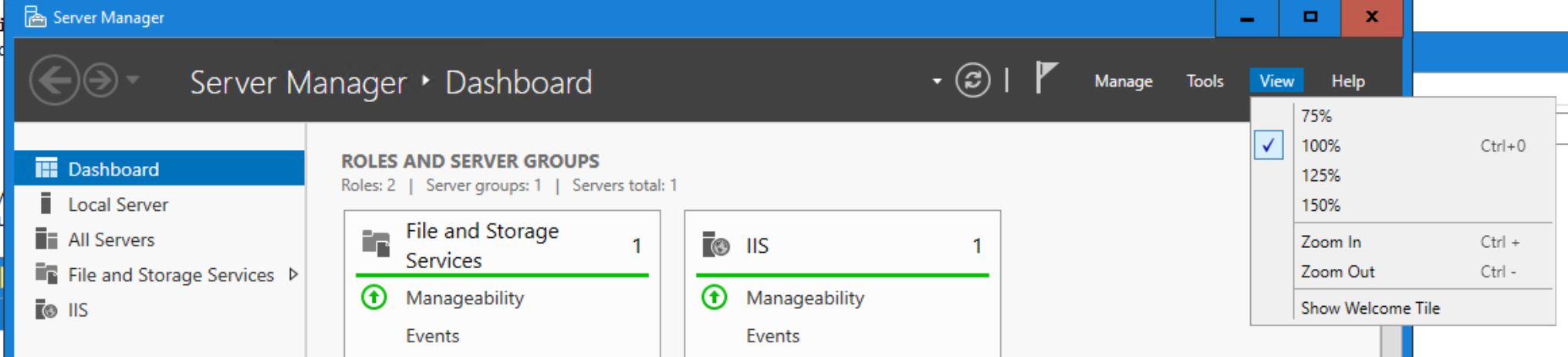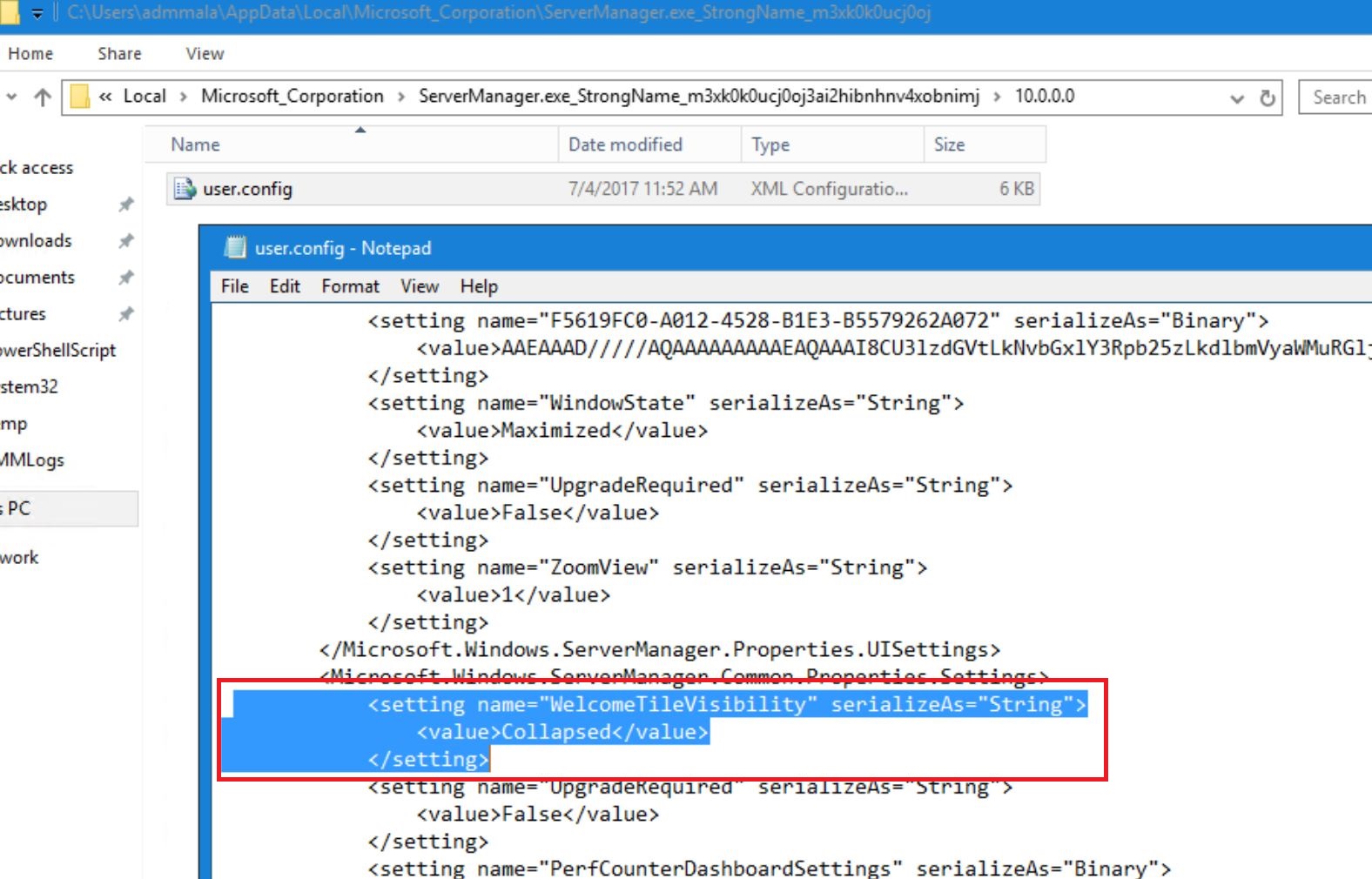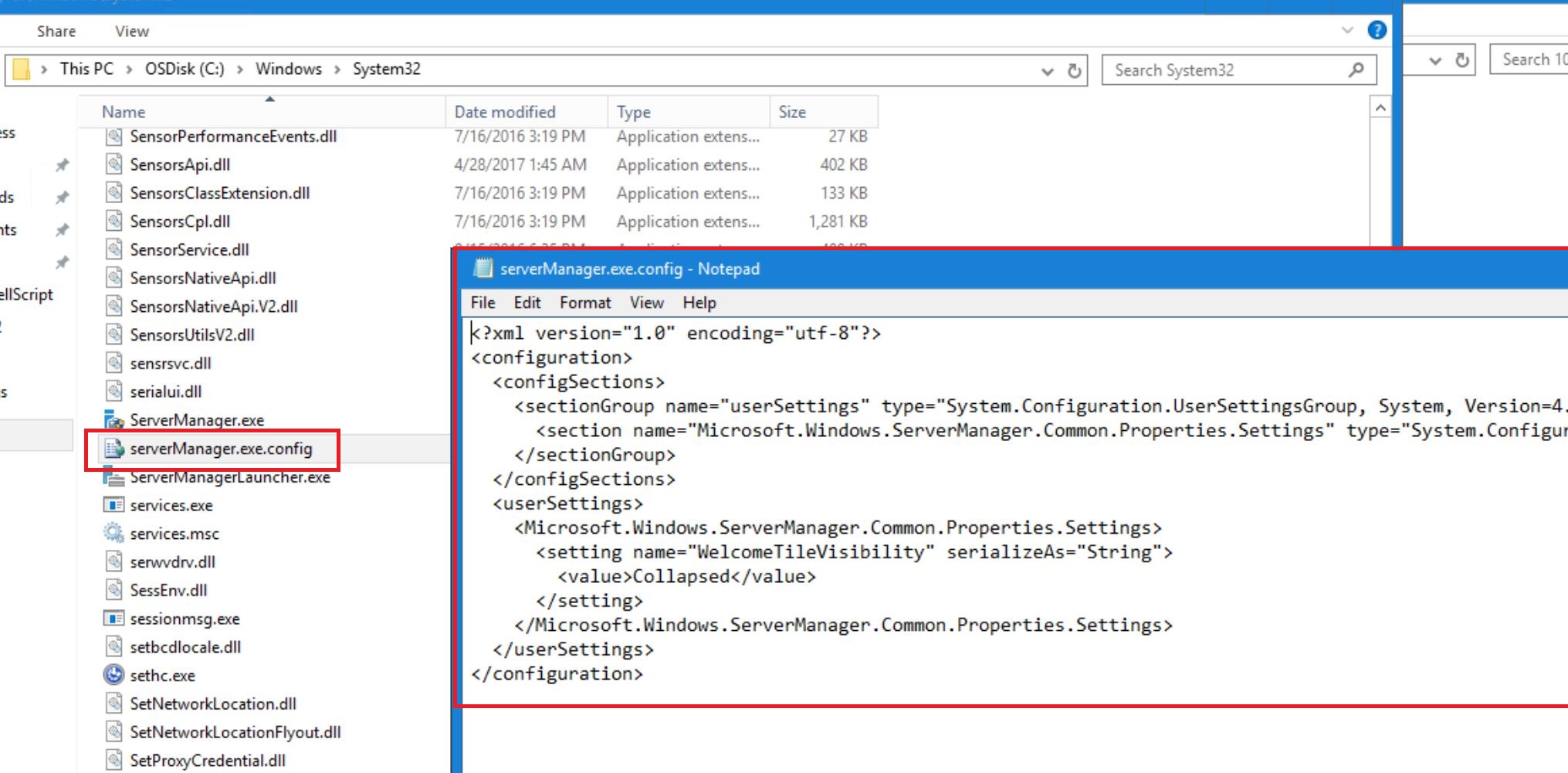I had a customer with more than 60 DHCP Scopes but all DNS Reverse Lookup Zones were unfortunately not created, configured and/or consisted of a lot of old invalid static records. And in addition both the Primary and Reverse Zones were containing a lot of old Name Servers.
Here is the scripts I ran to fix the issues. Just remove the -whatif to actually make it do stuff.
In this case, our Name Servers had the name standard ADM-V-ADDS…. so the script will remove all other name servers. Obviously, modify to fit your environment!
|
1 2 3 4 5 6 7 8 9 10 11 12 13 14 15 16 17 18 19 20 21 22 23 24 25 26 27 28 29 30 31 32 33 34 35 36 37 38 39 40 41 |
# Create Reverse Lookup Zones for all DHCP Scopes foreach ($scopeid in Get-DhcpServerv4Scope | where subnetmask -eq "255.255.255.0" | select -ExpandProperty scopeid) { Try { Add-DnsServerPrimaryZone -NetworkId "$scopeid/24" -ReplicationScope Domain -ErrorAction Stop Write-Output "Reverse zone $scopeid created" } Catch [Microsoft.Management.Infrastructure.CimException] { Write-Warning "Reverse zone for $scopeid already exists" } } # Make all Reverse Lookup Zones configured the same way and remove all Static Records (devices will simply re-register themselves). Get-DnsServerZone | where ZoneName -like "*.arpa" | where ZoneName -notlike "127.in-*" | where ZoneName -notlike "0.in-addr.arpa" | where ZoneName -notlike "255.in-addr.arpa" | % { $Name = $_.zonename ; Set-DnsServerZoneAging -Name $_.ZoneName -Aging $true -NoRefreshInterval "7.00:00:00" -RefreshInterval "7.00:00:00" -WhatIf Set-DnsServerPrimaryZone -Name $_.ZoneName -ReplicationScope Domain -WhatIf Set-DnsServerPrimaryZone -Name $_.ZoneName -DynamicUpdate Secure -WhatIf Get-DnsServerResourceRecord -ZoneName $_.zonename -RRType "NS" | ? {$_.RecordData.NameServer -notlike "*adm-v-adds*"} | Remove-DnsServerResourceRecord -ZoneName $name -Force -PassThru -Confirm:$false -WhatIf Get-DnsServerResourceRecord -ZoneName $_.zonename -RRType "WINS" | ? {$_.RecordData.NameServer -notlike "*adm-v-adds*"} | Remove-DnsServerResourceRecord -ZoneName $name -Force -PassThru -Confirm:$false -WhatIf Get-DnsServerResourceRecord -ZoneName $_.zonename -RRType "WinsR" | ? {$_.RecordData.NameServer -notlike "*adm-v-adds*"} | Remove-DnsServerResourceRecord -ZoneName $name -Force -PassThru -Confirm:$false -WhatIf Get-DnsServerResourceRecord -ZoneName $_.zonename -RRType "Ptr" | ? { $_.Timestamp -eq $null } | Remove-DnsServerResourceRecord -ZoneName $name -Force -PassThru -Confirm:$false -WhatIf } # Set some settings on the normal Zones too plus fix Name Servers. Get-DnsServerZone | where ZoneName -notlike "*.arpa" | where ZoneName -notlike "TrustAnchors" | % { $Name = $_.zonename ; Set-DnsServerZoneAging -Name $_.ZoneName -Aging $true -NoRefreshInterval "7.00:00:00" -RefreshInterval "7.00:00:00" -WhatIf Set-DnsServerPrimaryZone -Name $_.ZoneName -ReplicationScope Domain -WhatIf Set-DnsServerPrimaryZone -Name $_.ZoneName -DynamicUpdate Secure -WhatIf Get-DnsServerResourceRecord -ZoneName $_.zonename -RRType "NS" | ? {$_.RecordData.NameServer -notlike "*adm-v-adds*"} | Remove-DnsServerResourceRecord -ZoneName $name -Force -PassThru -Confirm:$false -WhatIf } |

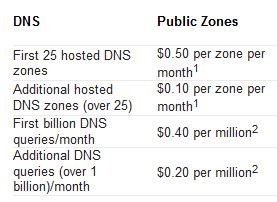 Free DNS Services for some time, but as they are getting harder and harder to use for free. Like you need to remember to logon and click a button once a month and what not. I figured it was time to migrate to Azure DNS instead. Being able to use PowerShell to handle my DNS together with everything I’ve already automated makes my life so much easier. And as I’ve already got a couple of domains and some Azure subscriptions there was more or less no increased cost for me. As you can see in the picture, Azure DNS Pricing is really cheap.
Free DNS Services for some time, but as they are getting harder and harder to use for free. Like you need to remember to logon and click a button once a month and what not. I figured it was time to migrate to Azure DNS instead. Being able to use PowerShell to handle my DNS together with everything I’ve already automated makes my life so much easier. And as I’ve already got a couple of domains and some Azure subscriptions there was more or less no increased cost for me. As you can see in the picture, Azure DNS Pricing is really cheap.